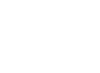Cennik – definiowanie towarów
W celu określenia towarów, które mają zostać objęte rabatem, użytkownik musi posiadać uprawnienie „Cennik” oraz dostęp do przycisku „Ustal cennik dla POS – Rabat” (System ⟶ Użytkownicy ⟶ Użytkownik ⟶ „Szczegóły” ⟶ zakładka Dodatki: handel/Cennik/Item ⟶ POS/Ustal cennik dla POS – Rabat).
Po utworzeniu cennika, którego proces powstawania opisano w poprzednim podrozdziale (Cennik – tworzenie dokumentu), należy zdefiniować towary, które zostaną objęte rabatem. W tym celu należy wykonać następujące kroki: Handel ⟶ Cennik ⟶ Cennik ⟶ kliknąć przycisk „Szczegóły” dla wybranego cennika – ikona folderu znajdująca się w ostatniej kolumnie tabeli (poniższy rysunek).
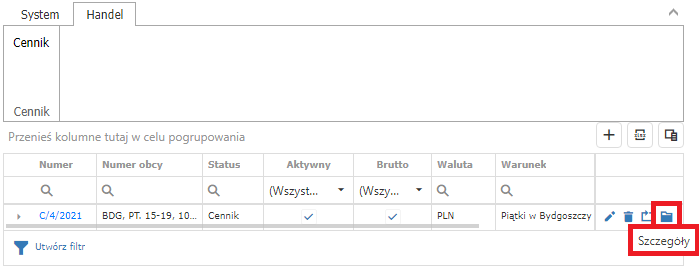
Po kliknięciu przycisku „POS” ukaże się przycisk z funkcją „Ustal cennik dla POS – Rabat” (1.), który należy kliknąć.
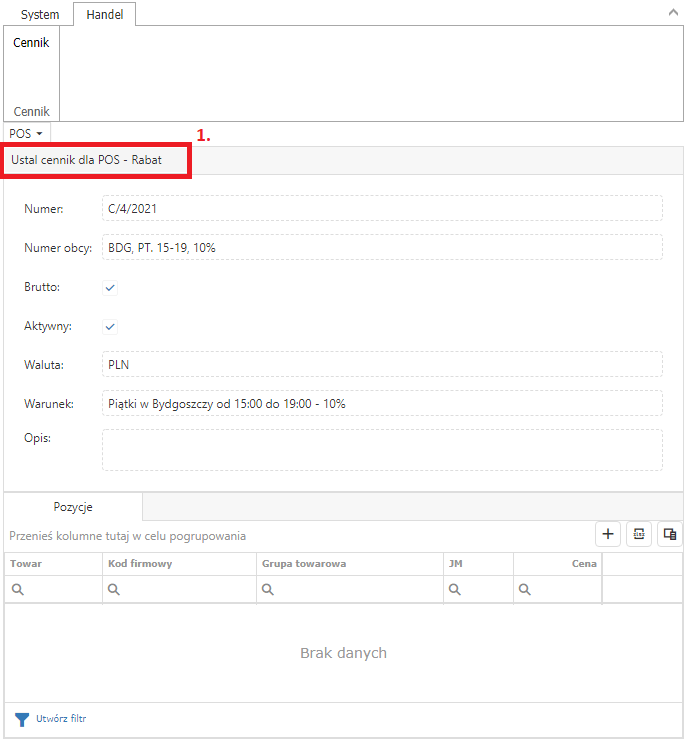
W otworzonym oknie Ustaw cennik należy określić wysokość rabatu poprzez wpisanie liczby całkowitej (bez znaku „%”, 2.) oraz zaznaczyć interesujące nas towary znajdujące się w bazie oprogramowania (3.).
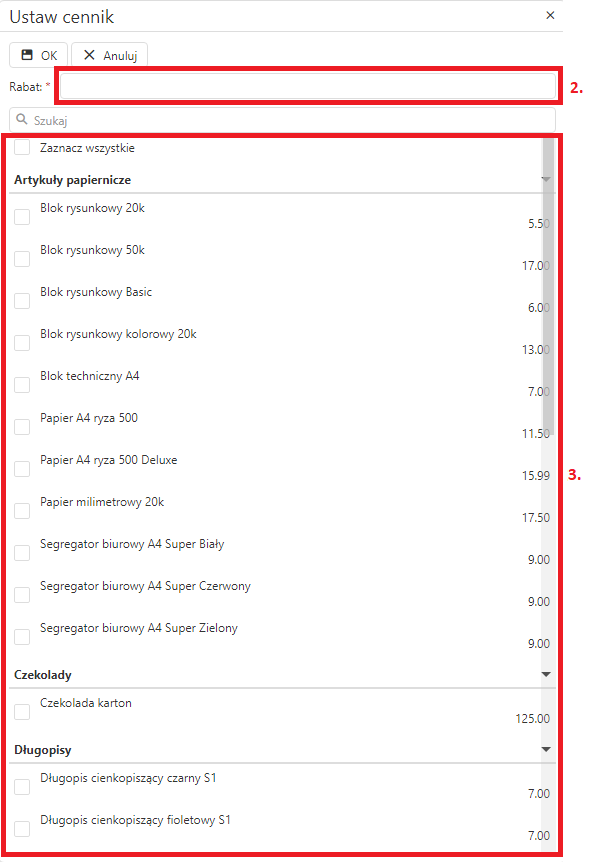
Po określeniu wysokości rabatu oraz towarów, na które ten rabat będzie obowiązywał, w przypadku, gdy cennik posiada status Aktywny, zostaje on automatycznie wprowadzony do wersji mobilnej oprogramowania. Oczywiście będzie on aktywny zgodnie z ustalonym warunkiem.
W przypadku potrzeby aktualizacji „Numeru obcego”, zmiany statusu aktywności cennika, zmiany samego warunku czy też jego kolejności należy kliknąć przycisk „Edytuj” dla wybranego cennika (Handel ⟶ Cennik ⟶ Cennik ⟶ „Edytuj” – ikona znajdująca się w ostatniej kolumnie tabeli, poniższy rysunek).
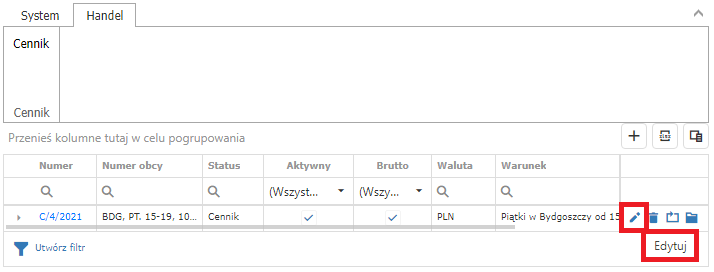
W celu edycji obowiązującego rabatu w danym cenniku lub zaktualizowania listy towarów należy wykonać następujące kroki: Handel ⟶ Cennik ⟶ Cennik ⟶ kliknąć przycisk „Szczegóły” dla wybranego cennika – ikona folderu znajdująca się w ostatniej kolumnie tabeli (poniższy rysunek).
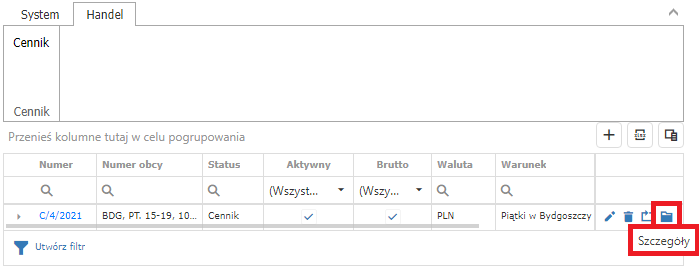
Po przejściu do widoku szczegółów cennika (poniższy rysunek) należy kliknąć przycisk „POS”, następnie „Ustal cennik dla POS – Rabat” (4.). Po otworzeniu okna Ustaw cennik należy postępować podobnie jak przy definiowaniu towarów. Wybrać z listy towary, które mają zostać objęte rabatem a następnie w polu „Rabat” ustalić wysokość nowo nadawanej promocji.
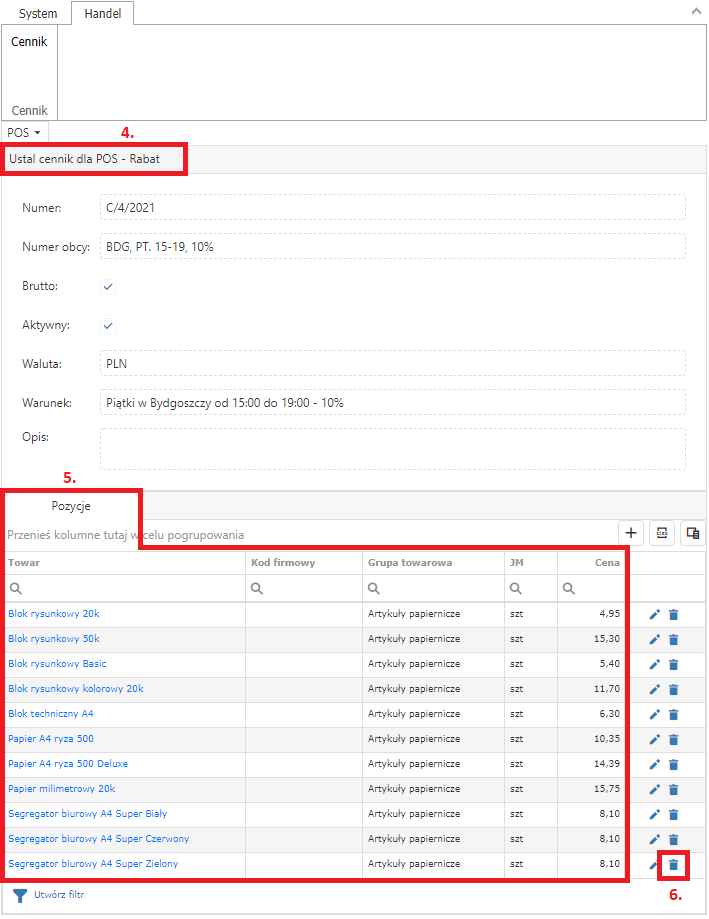
Uwaga! Należy pamiętać, że nałożenie nowego rabatu na towary widoczne w zakładce Pozycje (5.) wiąże się z ponownym zaznaczeniem tych towarów z listy w oknie Ustaw cennik. Dopiero wtedy po podaniu wysokości nowego rabatu zostanie on przypisany do pozycji znajdujących się w cenniku na liście Pozycje. W przypadku niewskazania towaru i podania samej wysokości rabatu nie zostanie on wprowadzony dla towarów wyświetlających się w szczegółach cennika.
Usunięcie towaru z cennika jest możliwe po odszukaniu go na liście znajdującej się w zakładce Pozycje (Handel ⟶ Cennik ⟶ Cennik ⟶ „Szczegóły”). Należy kliknąć ikonę kosza znajdującą się w ostatniej kolumnie tabeli (6.). Wyświetli się okno z komunikatem „Czy na pewno chcesz usunąć zaznaczony rekord?”, po zatwierdzeniu pozycja zostanie usunięta z cennika.