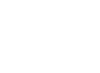Zakładanie kontrahentów – wersja mobilna
Alternatywą dla przedstawionego w poprzednim podrozdziale sposobu tworzenia bazy danych kontrahentów (Zakładanie kontrahentów – wersja desktop) jest dodawanie ich do oprogramowania przez użytkownika wersji mobilnej. Dodawanie klienta odbywa się w trakcie procesu sprzedaży.
Należy pamiętać, że taka możliwość dodawania kontrahenta do bazy programu istnieje tylko wtedy, gdy użytkownikowi wersji mobilnej nadano odpowiednie uprawnienia. Zostały one omówione w tym podrozdziale.
W przypadku, gdy numer NIP danego klienta nie został wcześniej wprowadzony do bazy danych kontrahentów, wystawienie faktury przy użyciu wersji mobilnej spowoduje automatyczne wpisanie kontrahenta do bazy oprogramowania, wraz ze wszystkimi niezbędnymi danymi z nim związanymi (dostęp do bazy GUS).
Kontrahenci dodawani są do bazy przez upoważnionego do tego użytkownika. Pamiętaj o nadaniu użytkownikowi uprawnień: „Modyfikuj – Kontrahent”, „Finanse – FS”, „Faktura sprzedaży – Detal”, dostępu do symbolu dokumentu „K” oraz dostępu do opcji Sprzedaż 3.0 (System ⟶ Użytkownicy ⟶ Użytkownik ⟶ „Szczegóły” ⟶ zakładka Menu: POSMobile ⟶ Sprzedaż – Sprzedaż 3.0). Należy także określić oddział – punkt sprzedaży, który będzie obsługiwany przez danego użytkownika (System ⟶ Użytkownicy ⟶ Użytkownik ⟶ „Szczegóły” ⟶ zakładka Oddział), bez nadania tego uprawnienia nie będzie możliwe ostateczne Zakończenie dokumentu wywołujące dokument gotowy do fiskalizacji.
Uwaga! Użytkownikowi należy przypisać Oddział domyślny (System ⟶ Użytkownicy ⟶ Użytkownik ⟶ „Edytuj”) w przeciwnym wypadku nie będzie możliwe korzystanie z opcji Sprzedaż 3.0 w wersji mobilnej oprogramowania.
W przypadku nadawania uprawnień związanych z symbolami dokumentów należy przypisać użytkownikowi symbol „K” (Kontrahent) oraz symbole dla utworzonych w programie dokumentów: Paragon i Faktura sprzedaży – Detal o symbolach nadanych przez użytkownika, na przykład odpowiednio: PAROx i FDETOx, gdzie x odpowiada numerowi oddziału, w którym wykorzystywane są wymienione dokumenty. Dokładny opis tworzenia symboli dokumentu został opisany w rozdziale Definiowanie symboli dokumentu.
Po zalogowaniu na konto użytkownik wersji mobilnej przechodzi do Sprzedaż 3.0, następnie z pozycji (towarów) wyświetlających się na ekranie wybiera określone przez klienta pozycje. Kolejnym krokiem jest kliknięcie przycisku „Zakończ dokument”.
W otwartym oknie Zakończ dokument należy określić formę płatności (1.), wpisać numer NIP klienta (2.) i kliknąć przycisk „Zakończ dokument” (3.). Zakończenie dokumentu spowoduje automatyczne dodanie nowego kontrahenta do bazy programu.
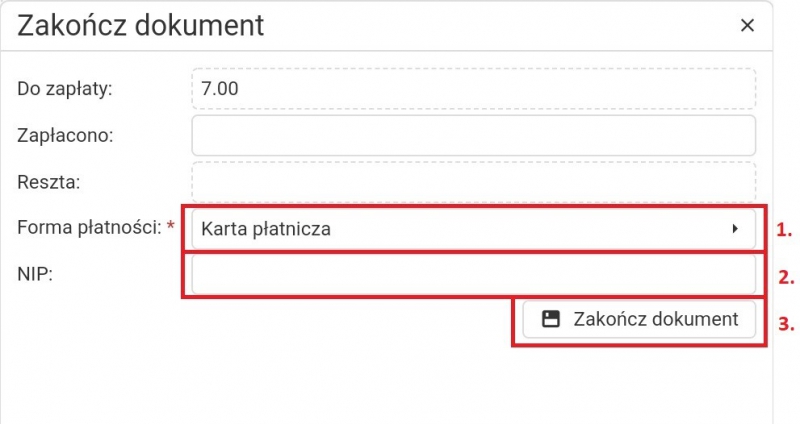
Po wykonaniu tych czynności użytkownikowi pojawi się okno Fiskalizuj dokument zawierające informację o nazwie utworzonej faktury, którą można zafiskalizować przy pomocy przycisku „Fiskalizuj” (prawy górny róg ekranu urządzenia), dzięki czemu otrzymamy wydruk dokumentu Faktura (dwa egzemplarze: oryginał i kopia) z drukarki fiskalnej.
W przypadku, gdy utworzona faktura nie zostanie zafiskalizowana od razu po wystawieniu, istnieje możliwość późniejszego zafiskalizowania dokumentu przez upoważnionego użytkownika wersji desktop (Finanse ⟶ Faktura sprzedaży ⟶ Faktura sprzedaży – Detal ⟶ wybranie wiersza z fakturą do wydruku ⟶ Wydruki ⟶ FDET) lub upoważnionego użytkownika wersji mobilnej (Sprzedaż ⟶ Faktura detaliczna ⟶ wybranie wiersza z fakturą do zafiskalizowania ⟶ Fiskalizuj).