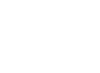W przypadku pojawienia się dokumentu o statusie „Utworzony”, który został utworzony w innym dniu niż go zauważono, należy zweryfikować wartość sprzedaży z całego dnia widoczną w systemie (paragony i faktury detaliczne) względem łącznej wartości dokumentu otrzymanego z drukarki fiskalnej „Raport stanu dobowy” na punkcie POS.
Wartość sprzedaży POSonline jest wyższa niż łączna należność raportu
Weryfikacja:
- Paragon:
zakładka Finanse ⟶ Paragon ⟶ przycisk Paragon:- wskazanie „Data sprzedaży”,
- wskazanie „Oddział”.

- Faktura detaliczna:
zakładka Finanse ⟶ Faktura sprzedaży ⟶ przycisk Faktury sprzedaży - Detal:- wskazanie „Data sprzedaży”,
- wskazanie „Oddział”.

- Zsumowanie wartości brutto paragonów i faktur detalicznych, dla przykładu: 84 + 0 = 84 PLN.
- Weryfikacja łącznej należności na wydruku: 79 PLN.

- Opcjonalnie: Zweryfikować ilość dokumentów w systemie, dla przykładu 5 + 0 = 5 (paragon + faktura), następnie porównać z ilością dokumentów na wydruku (dla przykładu równa 4).

Postępowanie/Rozwiązanie:
W związku z przeprowadzoną weryfikacją widać, że utworzony w systemie paragon nie został zafiskalizowany. W takim przypadku należy skontaktować się z punktem sprzedaży POS w celu zafiskalizowania dokumentu.
Uwaga! Znacznik TEMP informuje nas o niedokończonej fiskalizacji, w przypadku pustego pola z numerem fiskalnym najprawdopodobniej zaprzestano dalsze tworzenie dokumentu i nie podjęto próby fiskalizacji.
Po zafiskalizowaniu dokument otrzyma numer fiskalny (zgodny z numerem w dniu jego ostatecznej fiskalizacji) oraz zostanie „Zaakceptowany”. Po zakończeniu sprzedaży i wydruku raportu dobowego ze sprzedaży uwzględniona zostanie w nim kwota z wydrukowanego paragonu – utworzonego w systemie w innym (wcześniejszym) dniu.

Wartość sprzedaży POSonline zgadza się z łączną wartością raportu
Weryfikacja:
- Paragon:
zakładka Finanse ⟶ Paragon ⟶ przycisk Paragon:- wskazanie „Data sprzedaży”,
- wskazanie „Oddział”.

- Faktura detaliczna:
zakładka Finanse ⟶ Faktura sprzedaży ⟶ przycisk Faktury sprzedaży - Detal:- wskazanie „Data sprzedaży”,
- wskazanie „Oddział”.

- Zsumowanie wartości brutto paragonów i faktur detalicznych, dla przykładu: 79 + 0 = 79 PLN.
- Weryfikacja łącznej należności na wydruku: 79 PLN.

- Opcjonalnie: Zweryfikować ilość dokumentów w systemie, dla przykładu 4 + 0 = 4 (paragon + faktura), następnie porównać z ilością dokumentów na wydruku (dla przykładu równa 4).

Postępowanie/Rozwiązanie:
W związku z przeprowadzoną weryfikacją widać, że utworzony w systemie paragon został zafiskalizowany i uwzględniony w raporcie dobowym. W takim przypadku należy nadać mu kolejny numer fiskalny oraz zmienić jego status na „Zaakceptowany”.
- Nadanie kolejnego numeru fiskalnego: zaznaczenie wiersza z dokumentem, skorzystanie z przycisku [Ustaw numer fiskalny], podanie kolejnego numeru – w przykładzie będzie to „2/46” (weryfikacja poprzedzającego numeru fiskalnego i następnego) – zatwierdzenie wprowadzonych danych przyciskiem [OK].

- Zmiana statusu dokumentu na „Zaakceptowany” przez osobę zarządzającą systemem w firmie:
- Sposób 1: skorzystanie z przycisku koła znajdującego się na końcu wiersza wybranego dokumentu – widoczna zmiana statusu w kolumnie „Status”.

- Sposób 2: zaznaczenie wiersza z dokumentem, skorzystanie z przycisku [Dokument], przycisk [Zmień status], wybranie „Zaakceptowany”, przycisk [OK] – po odświeżeniu strony widoczny będzie zaktualizowany status.
![Zatwierdzenie dokumentu - skorzystanie z przycisku [Zmień status] dostępnego po skorzystaniu z [Dokument] Zatwierdzenie dokumentu - skorzystanie z przycisku [Zmień status] dostępnego po skorzystaniu z [Dokument]](/files/media/2022-12/thumb800_a860a0440db657992b33.png)
- Sposób 1: skorzystanie z przycisku koła znajdującego się na końcu wiersza wybranego dokumentu – widoczna zmiana statusu w kolumnie „Status”.
Rezultat/Efekt końcowy: