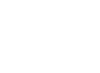Pojawienie się komunikatu „Błąd. Connection refused” pojawia się w momencie, gdy drukarka posiada inny adres IP niż wskazany w ustawieniach aplikacji mobilnej.

Postępowanie/Rozwiązanie:
- W aplikacji POSonline wrócić do widoku ekranu z logo „PARTNER24”.

- Otworzyć ustawienia aplikacji: kliknąć na 3 kropki w prawym górnym rogu ekranu, następnie przycisk [Ustawienia].

- Zweryfikuj czy drukarka znajduje się w tej samej sieci co urządzenie mobilne, następnie sprawdź adres IP wpisany w aplikacji.

- Wejść do MENU – jednoczesne skorzystanie z przycisku „Wyjdź” i „Menu”.
- Wejść w „1 Raporty” – zatwierdzić przyciskiem „Status”.
- Korzystając z przycisku „Menu” (strzałka do góry) lub „Zegar” (strzałka w dół) przejść do opcji „Stanu Moduł.” – zatwierdzić przyciskiem „Status”.
- Na wydrukowanym dokumencie zweryfikować dane w sekcji „Ust. Sieciowe”:
- Zmień adres zgodnie z danymi wydrukowanymi na raporcie. Zatwierdź wprowadzone zmiany.

- Połączyć urządzenie z drukarką:
- Ponowić fiskalizację utworzonego dokumentu.
Rezultat:
Wydrukowanie się paragonu z drukarki fiskalnej.