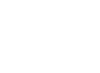Sprzedaż: dwa interfejsy użytkownika – lista towarów lub kafelki ze zdjęciami produktów
Jak wspominano w pozostałych wpisach na blogu, POSonline posiada szereg możliwości pod względem konfiguracji programu i dostępnych w nim funkcjonalności. Jednym z dostępnych ustawień jest wybranie interfejsu użytkownika podczas sprzedaży, a mianowicie standardowa lista towarów lub kafelki, na których dodatkowo wyświetlane mogą być grafiki pozycji/towarów. Decyzja o sposobie wyświetlania danych na punktach POS należy do Ciebie – możesz w dowolnym momencie określić, w jakiej formie prowadzona ma być sprzedaż.
W dzisiejszym wpisie przybliżona zostanie konfiguracja odpowiadająca za wybór rodzaju interfejsu użytkownika, dodatkowo omówionych zostanie kilka dodatkowych, konfigurowalnych opcji. W przypadku uruchomienia sprzedaży kafelkowej przedstawiona zostanie także opcja wgrywania grafik produktów do bazy POSonline. Jeżeli jesteś ciekawy jak wyglądać może sprzedaż w Twojej firmie zapraszamy do zapoznania się z treścią wpisu.
Widok listy towarów
W celu otworzenia konfiguracji systemu, po zalogowaniu się do POSonline korzystamy z przycisku [Konfiguracja systemu] znajdującego się w zakładce System. Opcja wyboru rodzaju sprzedaży w module 3.0 opisana została jako „Format wyboru w oknie sprzedaż cena warunkowa”. W przypadku zdefiniowania wartości 1 sprzedaż prowadzona będzie w formie listy towarów.
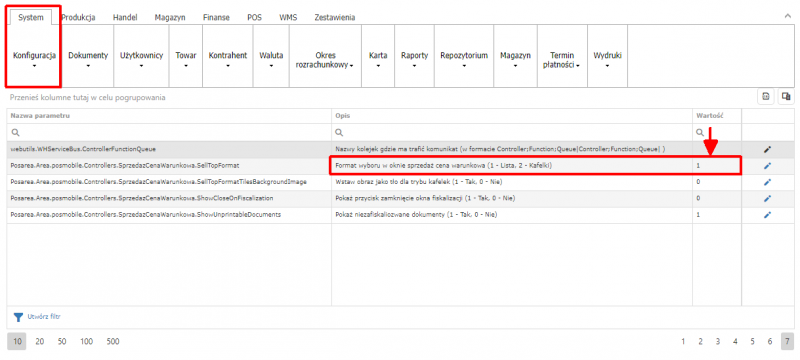
Poniżej efekt widoczny po zalogowaniu się do wersji mobilnej POSonline. Towary pogrupowane są według grup towarowych utworzonych w systemie, grupy towarowe i same towary posortowane alfabetycznie. Istnieje możliwość zwijania i rozwijania grup towarowych.
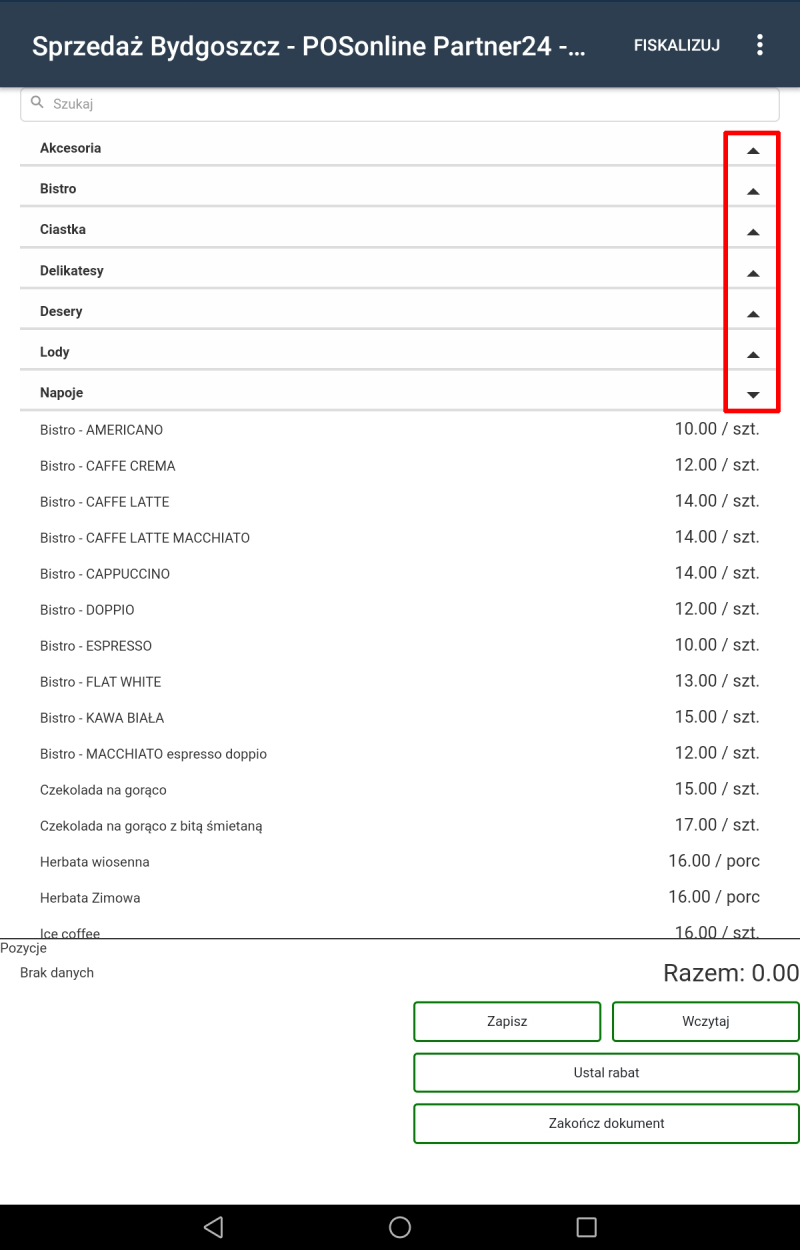
Wyszukanie towaru odbywa się poprzez scrollowanie/użycie suwaka przy liście (Windows) lub przesunięcie widoku przy użyciu ekranu dotykowego (urządzenie mobilne na Androidzie). Dodatkową opcja jest możliwość skorzystania z wyszukiwarki towarów – górna część ekranu.
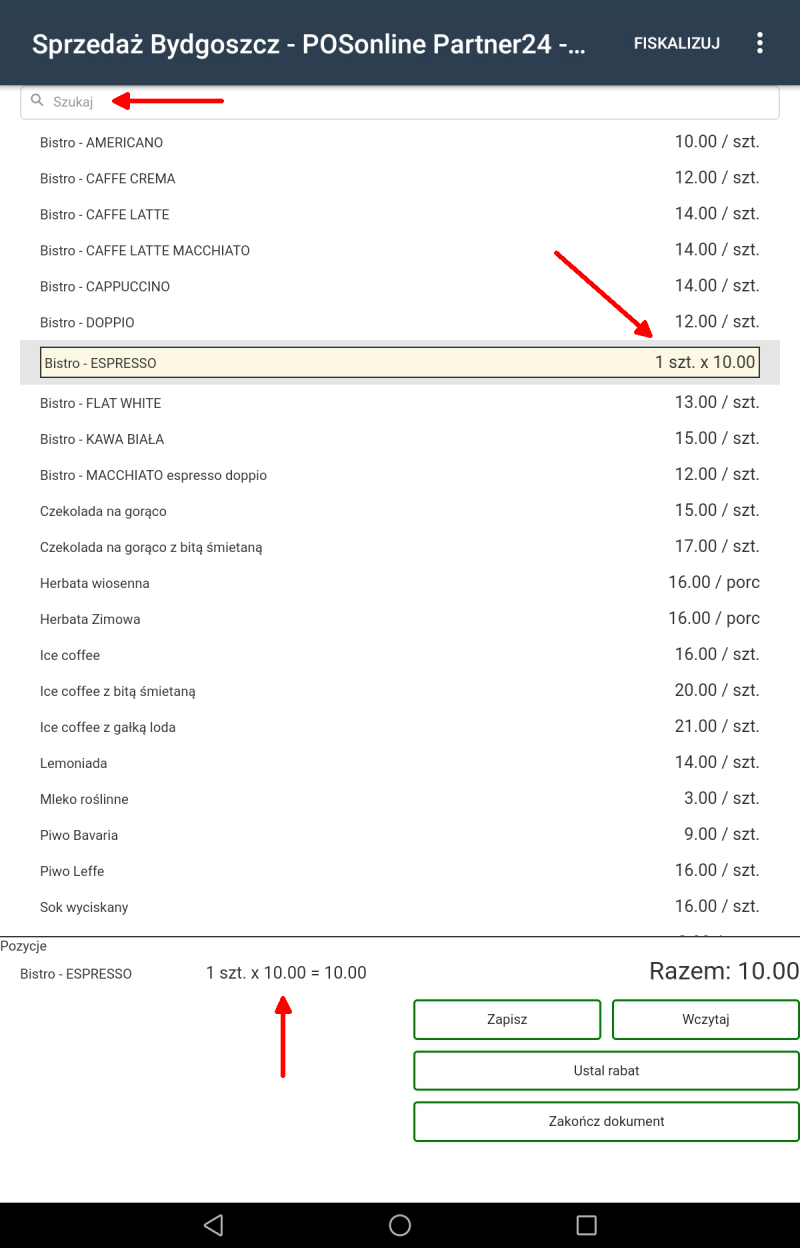
Określenie ilości towaru sprzedawanego spowoduje pojawienie się informacji przy wybranej pozycji (w obszarze listy towarów) oraz pojawienie się towaru w podsumowaniu dokumentu (dolna część ekranu). W przypadku konieczności edycji należy ponownie kliknąć na towar zaznaczony na liście lub w podsumowaniu, następnie określić ilość (zwiększyć ją lub podać wartość 0 w celu zrezygnowania z dodania towaru do paragonu).
Widok kafelek
W celu otworzenia konfiguracji systemu postępujemy podobnie jak w przypadku omówionej wcześniej konfiguracji widoku listy, tj. po zalogowaniu się do POSonline korzystamy z przycisku [Konfiguracja systemu] znajdującego się w zakładce System. Dla opcji „Format wyboru w oknie sprzedaż cena warunkowa” należy ustawić wartość 2.
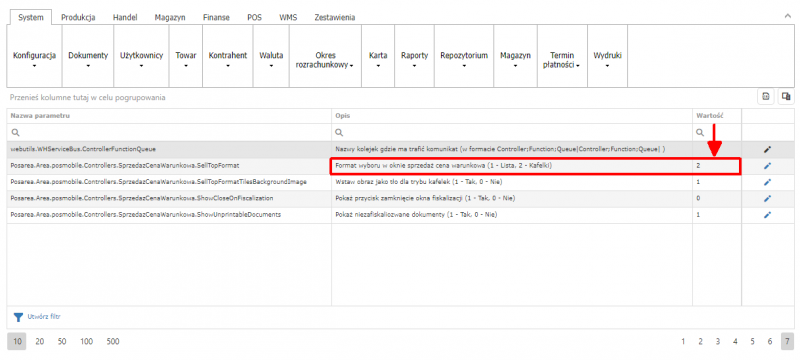
Poniżej efekt widoczny po zalogowaniu się do wersji mobilnej POSonline. W lewej części ekranu widnieją grupy towarowe utworzone w systemie. Po wskazaniu wybranej grupy towarowej użytkownikowi ukazują się pozycje z towarami wyświetlone w formie kafelek – gdzie widnieje nazwa towaru oraz cena wraz z jednostką miary pozycji. Podobnie jak przypadku interfejsu użytkownika z listą, grupy towarowe i towary w nich zawarte posortowane są alfabetycznie.
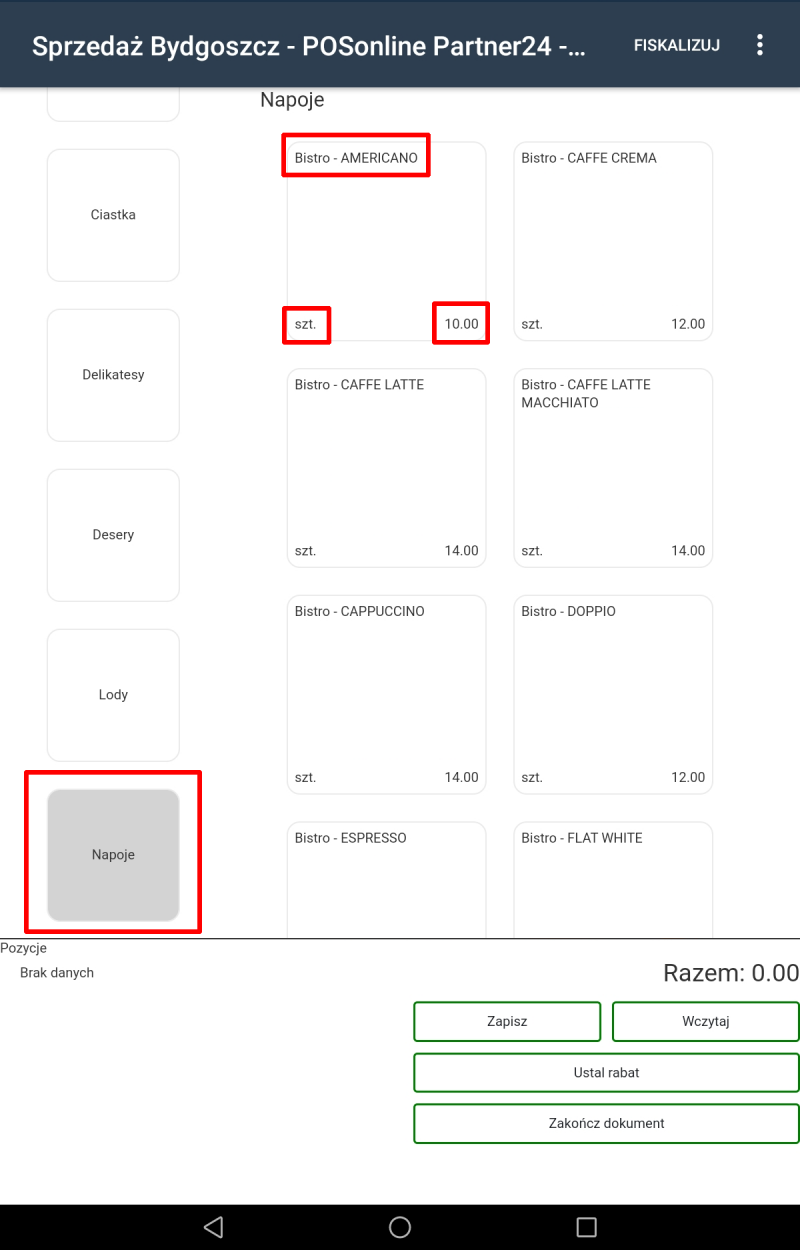
Zdjęcia towarów wyświetlane na kafelkach
Jeżeli podczas korzystania z interfejsu kafelek chciałbyś dodatkowo widzieć zdjęcia towarów aktywuj w konfiguracji systemu opcję „Wstaw obraz jako tło dla trybu kafelek” wpisując jako wartość 1.
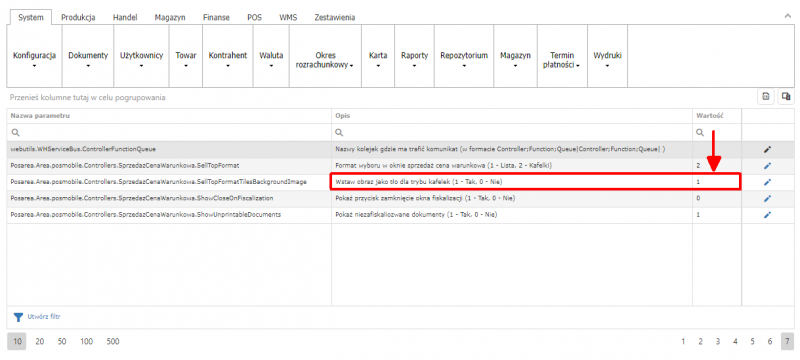
Następnie wgraj do systemu przygotowane grafiki produktów. W tym celu przechodzimy do zakładki POS, korzystamy z przycisku Towar. Z listy towarów odszukujemy pozycję, która ma posiadać widoczne zdjęcie podczas sprzedaży. Klikając na wybrany wiersz zaznaczamy towar, korzystamy z przycisku [POS Foto].
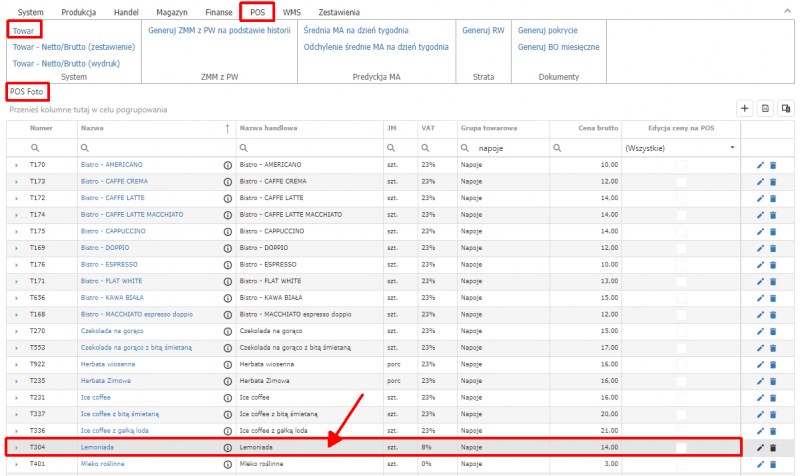
Otwarte zostanie okno „Załączniki”, w którym wgrywamy plik graficzny poprzez skorzystanie z przycisku „Wybierz plik” lub przeciągając plik w obszar napisu „lub przenieś tutaj".
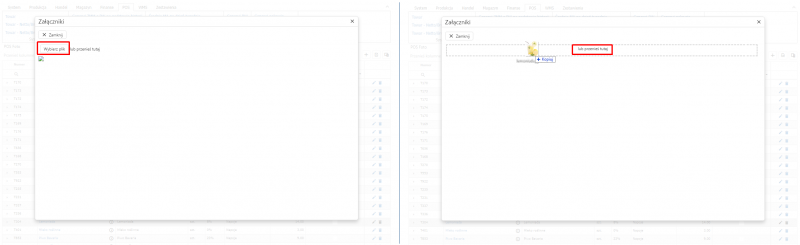
Następnie zatwierdzamy wybraną grafikę poprzez kliknięcie „Wyślij do serwera”. Jeżeli proces przebiegł poprawnie w oknie „Załączniki” pojawi się nazwa pliku oraz komunikat „Wysłane”. Dodatkowo użytkownik może w każdym momencie podejrzeć grafikę – widoczna jak na poniższym zrzucie, po każdorazowym zaznaczeniu towaru i skorzystaniu z przycisku [POS Foto].
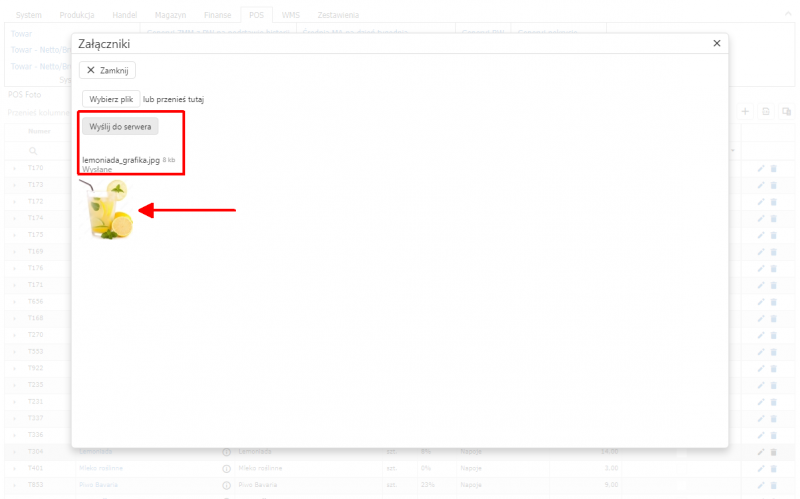
Poniżej widok kafelki z produktem w module Sprzedaż 3.0 przed i po wgraniu zdjęcia.
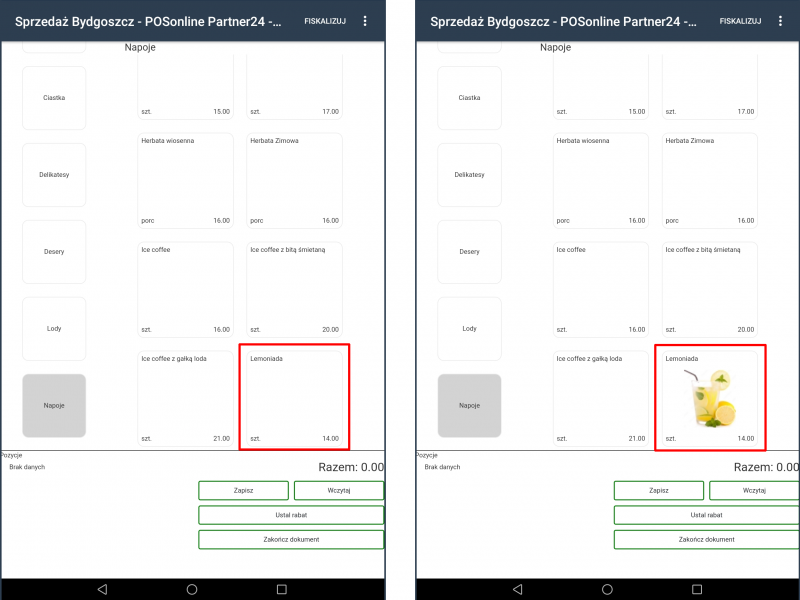
Uwaga! Należy pamiętać o przygotowaniu zdjęcia w odpowiednim rozmiarze. Wymiar obiektu (kafelka) to 150 x 150 [px] – łącznie z obszarem z nazwą produktu, jednostką miary i ceną, wgrany obrazek zostaje automatycznie wycentrowany. W przypadku zbyt dużej fotografii nazwa i pozostałe dane tekstowe mogą stać się mało czytelne. W przypadku grafik przedstawianych we wpisie przy zmianie rozmiaru grafik kierowano się zasadą dostosowania rozmiaru zdjęcia dla wysokości do max. 100 px (wymiar grafiki z lemoniadą: 81 x 90 [px]).
W przypadku pracy na systemie Windows rozmieszczenie (ilość) kafelek dostosuje się automatycznie do wielkości okna przeglądarki ustawionej przez użytkownika.
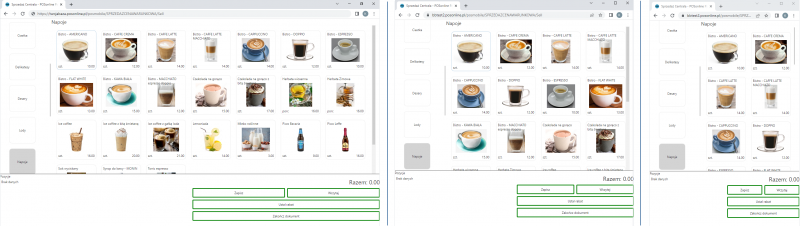
Wyszukanie towaru odbywa się poprzez scrollowanie/użycie suwaka przy liście (Windows) lub przesunięcie widoku przy użyciu ekranu dotykowego (urządzenie mobilne na Androidzie).
Podobnie jak przy sprzedaży z interfejsem użytkownika listy towarów, określenie ilości towaru sprzedawanego spowoduje pojawienie się informacji przy wybranej pozycji (w obszarze kafelka z towarem) oraz pojawienie się towaru w podsumowaniu dokumentu (dolna część ekranu). W przypadku konieczności edycji należy ponownie kliknąć na zaznaczony kafelek z towarem lub kliknąć na wybrany towar w podsumowaniu, następnie określić ilość (zwiększyć ją lub podać wartość 0 w celu zrezygnowania z dodania towaru do paragonu).
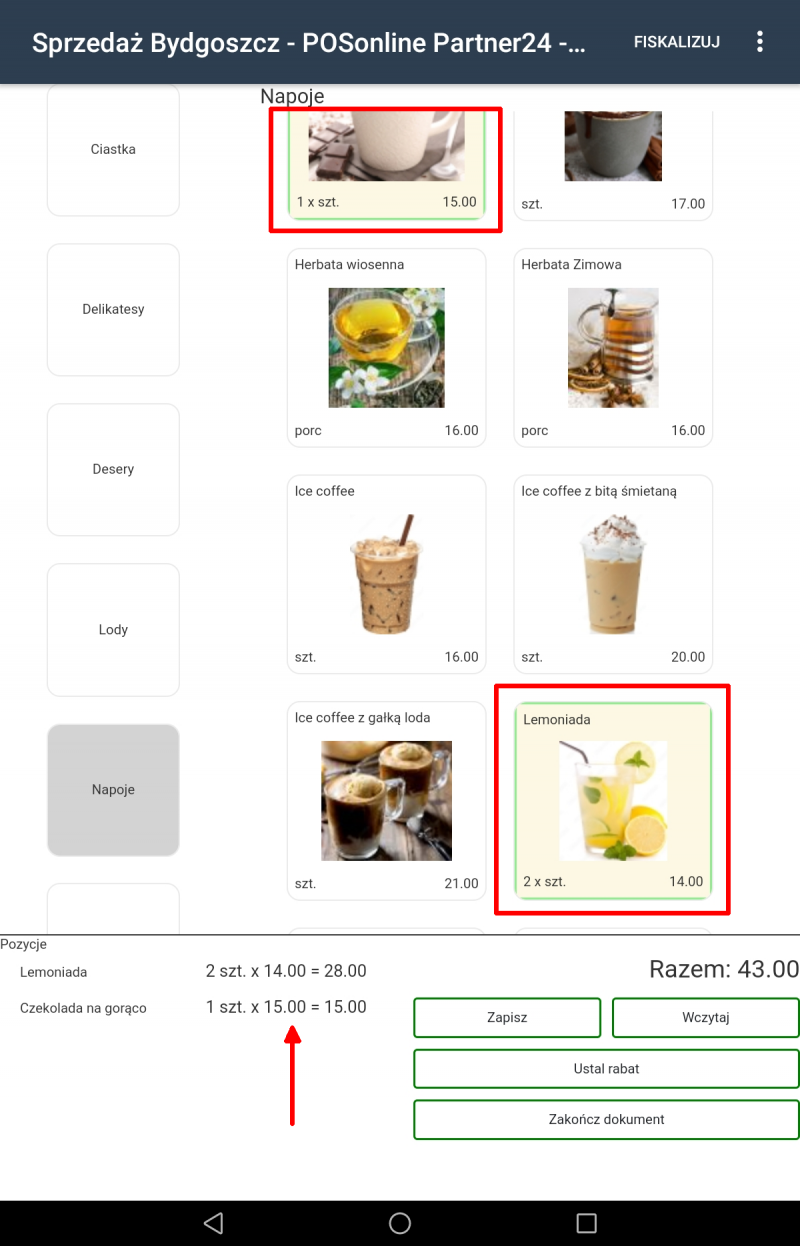
Uwaga! Istnieje możliwość pominięcia okna „Ilość” pojawiającego się po wskazaniu towaru, gdzie użytkownik wskazuje ilość sprzedawanego towaru przy pomocy klawiatury numerycznej. Zmieniając ustawienie konfiguracji systemu możemy dodawać/zwiększać ilość pozycji poprzez klikanie na kafelek z towarem – ilość będzie automatycznie zwiększana przy pozycji (na kafelku) oraz w podsumowaniu dokumentu. W przypadku takiego ustawienia w celu zmniejszenia ilości dodanych już pozycji wystarczy kliknąć na towar znajdujący się w podsumowaniu paragonu i korzystając z okna „Ilość” wskazać tą odpowiednią.
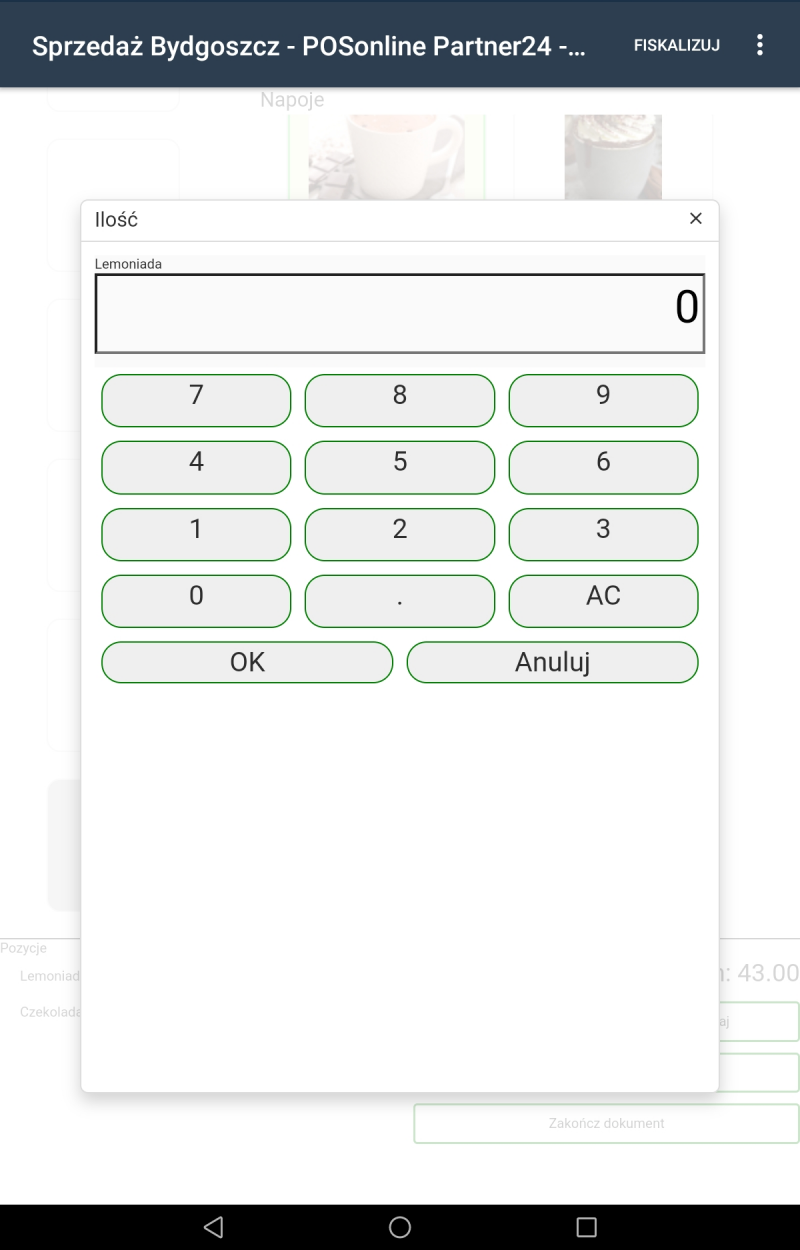
Dodatkowe opcje konfiguracji dla sprzedaży
Po dodaniu wszystkich pozycji do dokumentu – zarówno dla sprzedaży z listą towarów jak i widoku kafelek – należy skorzystać z przycisku [Zakończ dokument] i określić m. in. formę płatności, rodzaj dokumentu: paragon czy faktura (możliwość podania nr NIP) oraz wykonać fiskalizację dokumentu.
Jednym z dodatkowych ustawień konfiguracji sprzedaży jest włączenie opcji samodzielnego zamykania okna informującego o utworzonym paragonie/fakturze detalicznej po jego zafiskalizowaniu – ustawienie domyślne. Drugą opcją jest pozostawienie okna z komunikatem i możliwość jego zamknięcia przez pracownika punktu POS po skorzystaniu z przycisku [X].
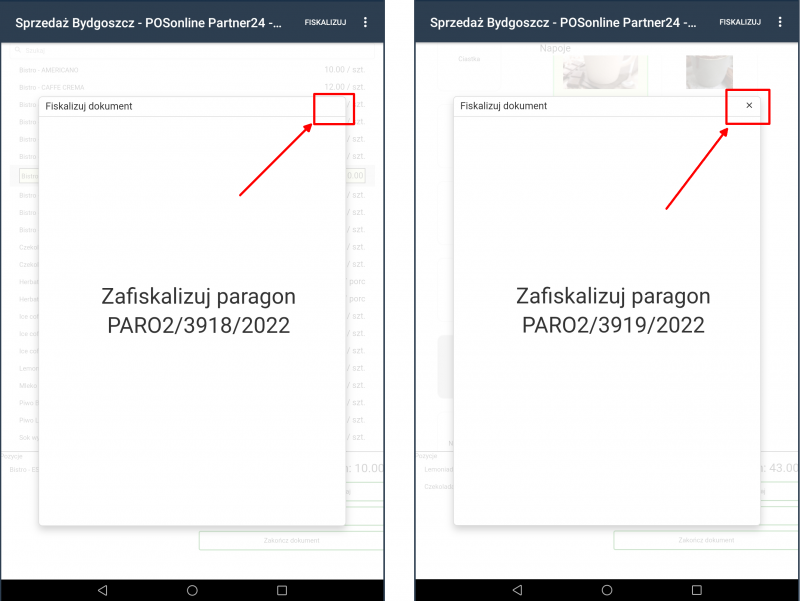
Uwaga! Opcja „Pokaż przycisk zamknięcie okna fiskalizacji” po wejściu w zakładkę System ⟶ Konfiguracja ⟶ Konfiguracja systemu.
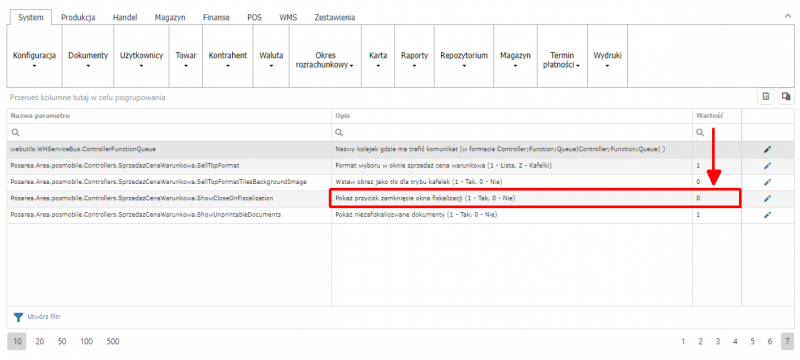
Kolejną konfigurowalną opcją jest ustawienie wyświetlania komunikatu o niezafiskalizowanych dokumentach fiskalnych. W przypadku aktywowania ustawienia, utworzenia dokumentu na punkcie POS i braku jego fiskalizacji system wyświetli komunikat po wejściu do modułu Sprzedaży – ustawienie domyślne. W przypadku dezaktywowania ustawienia komunikat nie będzie wyświetlany.
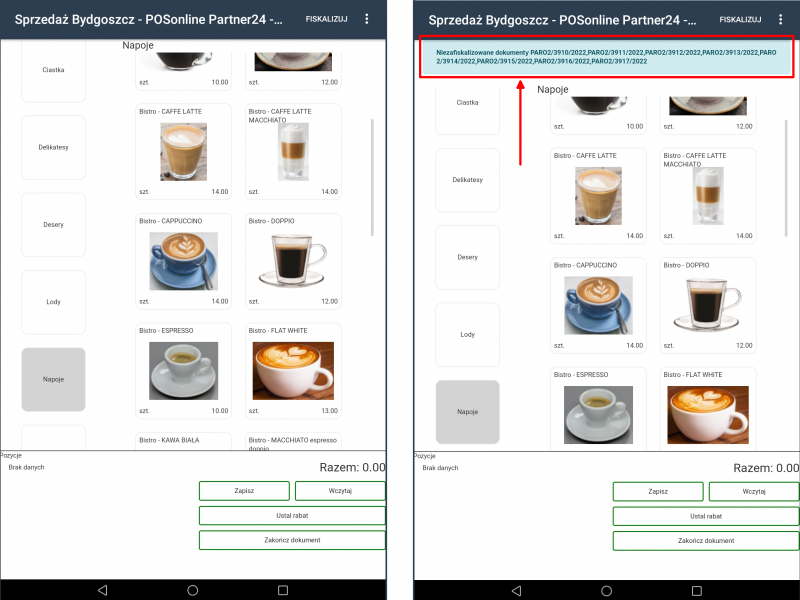
Uwaga! Opcja „Pokaż niezafiskalizowane dokumenty” po wejściu w zakładkę System ⟶ Konfiguracja ⟶ Konfiguracja systemu.
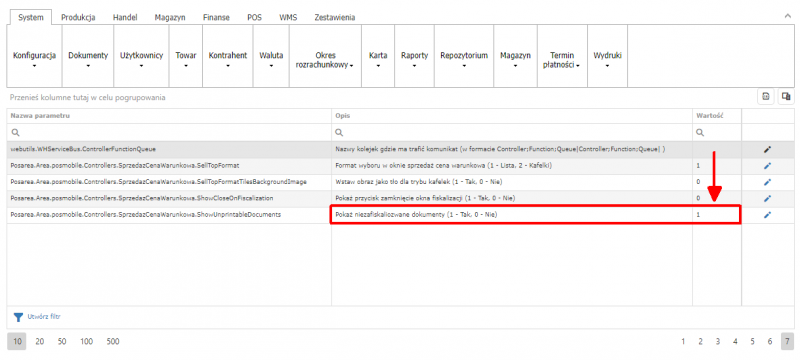
W zależności od Twoich potrzeb możesz dostosować interfejs użytkownika według własnych potrzeb, co więcej jednolita konfiguracja może obejmować wszystkie punkty POS lub każdy z nich może korzystać z różnych dostępnych opcji. Dzieje się tak dzięki możliwości zdefiniowania konfiguracji systemu przy kontach użytkowników.
Sprzedaż z interfejsem użytkownika zawierającego listę towarów może być wykorzystywana w szczególności na punktach posiadających szeroką ofertę produktów, ze względu na:
- ilość wyświetlanych pozycji na ekranie,
- możliwość skorzystania z wyszukiwarki,
- zdjęcia produktów były by bardzo podobne, praktycznie nie do odróżnienia, kluczową rolę odgrywają opisy towarów.
Natomiast sprzedaż z interfejsem użytkownika przedstawiającego kafelki może być zastosowana w przypadku punktów oferujących mniejsze ilości produktów, ze względu na:
- brak konieczności wyszukiwania towaru po nazwie – brak pola wyszukiwania,
- kluczową rolę przy odszukiwaniu towarów odgrywają grafiki produktów – szybsze odnalezienie towaru,
- ilość towaru wskazywana może być poprzez kliknięcia na obiekt kafelka – każde kliknięcie obiektu powoduje zwiększenie ilości towaru o 1 JM (jednostkę miary).
Poza różnorodnością konfiguracji systemu dużą zaletą jest możliwość zmiany konfiguracji w trakcie użytkowania POSonline – wystarczy kilka kliknięć wykonanych przez użytkownika.
POSonline – podejmuj właściwe decyzje!